使用此方法可以用 《VirtualHere虚拟USB》 映射机器上USB口到电脑,实现电脑远程扫描
- 优点:设置简单,无需为找不到IP而烦恼。如果获取不到IP无非就是主路由DHCP没开放,或者线路故障。
- 缺点:不支持同时多台虚拟USB,无法做到每台电脑都能做到本地扫描。可以用三方工具替代,需手动连接、断开。不然人家无法使用。
- 电脑需预先安装好打印机驱动。点击进入驱动下载界面
方法一、有线连接路由器(共享打印机教程)
架构示意图:
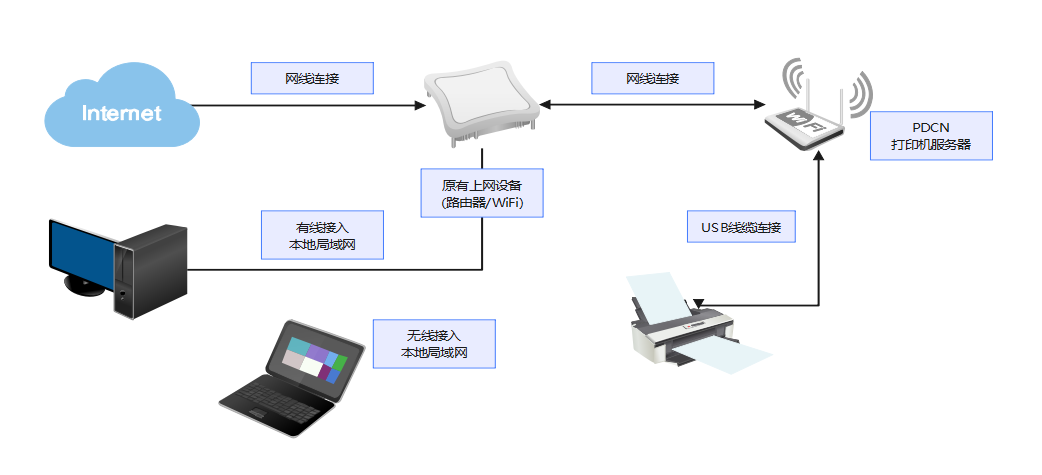
使用网线连接原有路由器跟打印机服务器,使打印机服务器取于本地局域网环境中;使得本地局域网内所有设备均可通过打印机服务器共享打印
设置方法:
主线插入打印机服务器的WAN口(广域网口)(入户线、光猫分出来的线均为主线),使用网线将打印机服务器的LAN口(局域网口)跟电脑连接起来(或使用WiFi连接打印机服务器的WiFi),打开浏览器;地址栏输入打印机服务器背面管理地址,如192.168.8.1。
1、登录路由器(默认登录名密码均为admin)
2、成功登录路由器主页后 —— 点击网络地图 —— 点击最上面那个地球图标。记录好下图圈出的3组数据。
3、点击高级设置 —— 外网 WAN;将联网类型改成 “iPoE:静态IP” —— 将之前记录号的IP数据依次填写到 IP地址 、 默认网关 、 DNS 服务器 1 ; 子网掩码填写为:255.255.255.0 即可,可参考下图。
4、输入完成后,拉到最底下点 应用设置 保存即可,刚才设置的IP地址便是打印机服务器的IP地址。
5、打印机服务器的设置到此结束。
- WANIP即是打印机服务器IP地址
电脑需要添加打印机可参考#电脑连接打印机服务器
手机需要添加打印机可参考#手机添加打印机
多台打印机接入可参考#多台打印机接入参数详解
方法二、无线桥接主路由打印机共享
架构示意图:
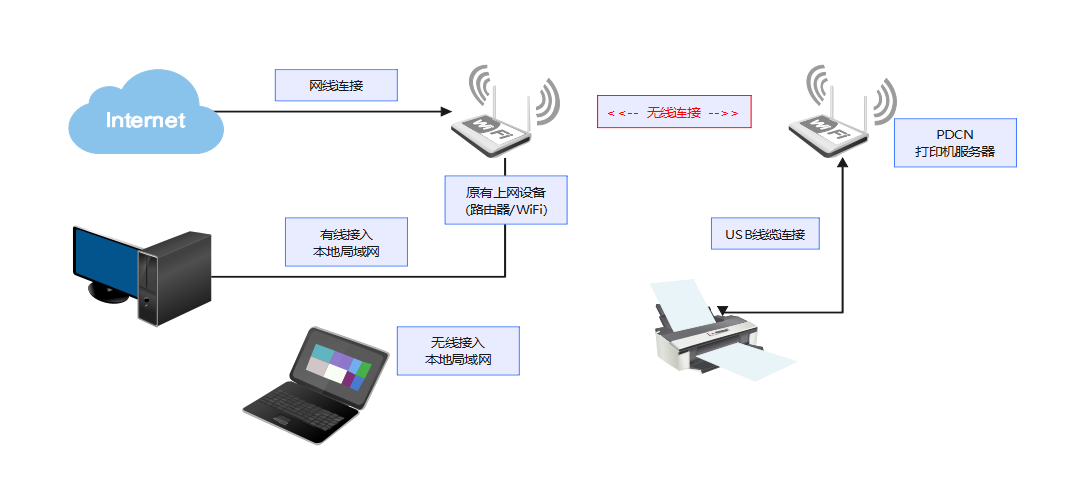
通过打印机服务器(PDCN路由器)的无线功能桥接到正在使用的WiFi,使打印机服务器(PDCN路由器)取于本地局域网环境中;使得本地局域网内所有设备均可通过打印机服务器共享打印
设置方法:
1、电脑使用网线连接打印机服务器的LAN口(局域网口)或者连接打印机服务器的WiFi,登录路由器(默认登录名密码均为admin)
2、成功登录路由器主页后 —— 点击高级设置 —— 无线2.4G —— 无线桥接
3、设置完成后,检测桥接是否成功:点击网络地图 —— 点击最上面那个地球图标。如果有数据,记录好下图圈出的3组数据。
4、点击高级设置 —— 外网 WAN;将联网类型改成 “iPoE:静态IP” —— 将之前记录号的IP数据依次填写到 IP地址 、 默认网关 、 DNS 服务器 1 ; 子网掩码填写为:255.255.255.0 即可,可参考下图。
5、输入完成后,拉到最底下点 应用设置 保存即可,刚才设置的IP地址便是打印机服务器的IP地址。
6、打印机服务器的设置到此结束。
- WANIP即是打印机服务器IP地址
电脑需要添加打印机可参考#电脑连接打印机服务器
手机需要添加打印机可参考#手机添加打印机
多台打印机接入可参考#多台打印机接入参数详解
电脑连接打印机服务器打印
方法1、手动添加打印机到电脑。
1、首先利用WIN组合键【Win+R】打开运行窗口,输入命令:control printers
3、添加打印机:
4、点击【我所需的打印机未列出】————【通过手动设置添加本地打印机或网络打印机(O)】————【创建新端口(C)】————【端口类型选择:Standard TCP/IP Port】————输入打印机服务器的IP地址————等待检测完成————按照图片流程一直下一步即可。
WIN7系统这里选择 “添加本地打印机” 。后续操作一样
不会安装驱动的,电脑下载向日葵联系客服远程处理!
重点!设置完成后,进入打印机属性——端口;去掉 “启用双向支持(E)” 前面的勾,然后按 “确定” 保存
多台打印机接入参数详解。
1、接入打印机后,点开系统日志——在日志里查找到有打印机一行的记录!记录末尾91XX的端口号!
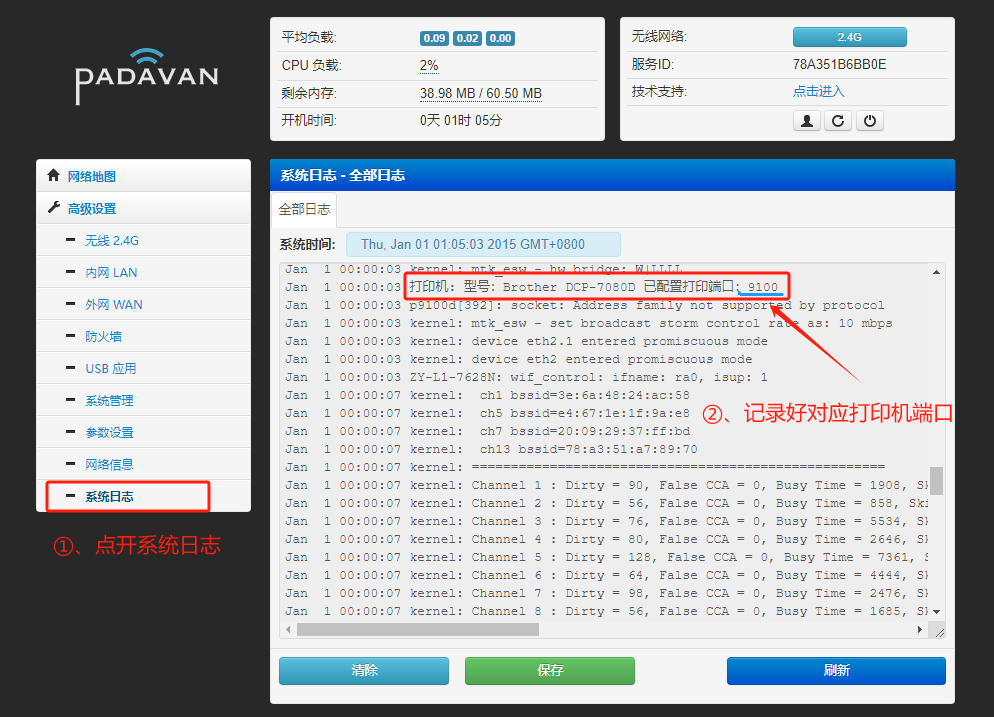
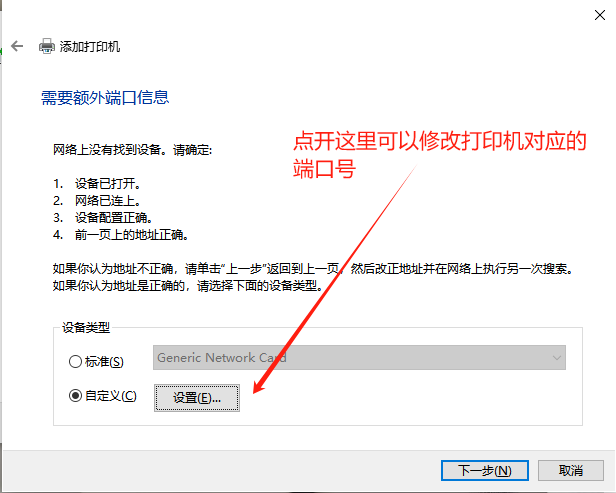
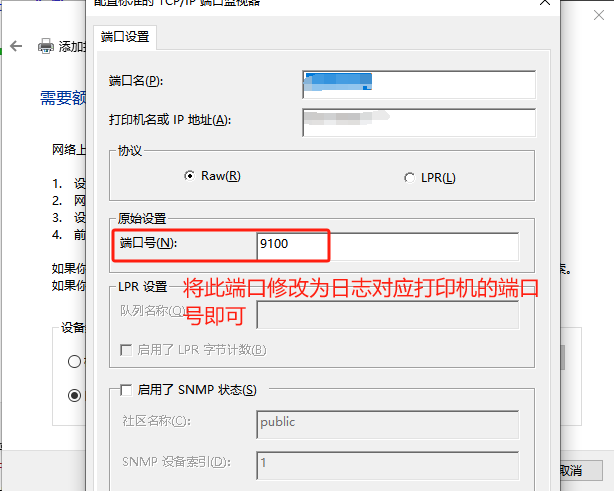
手机添加打印机步骤(参考)以本教程提供的PrintHand为例。
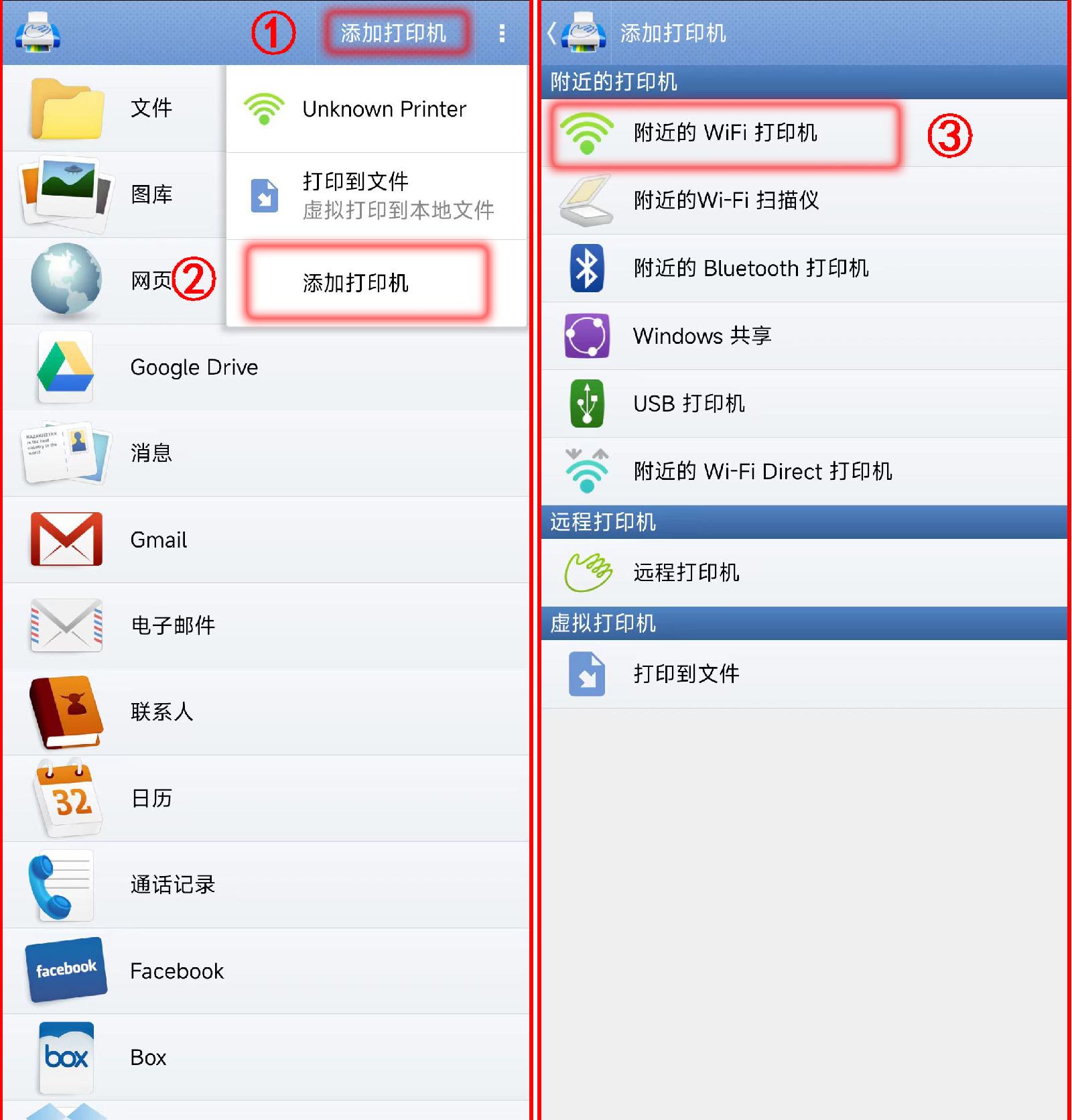
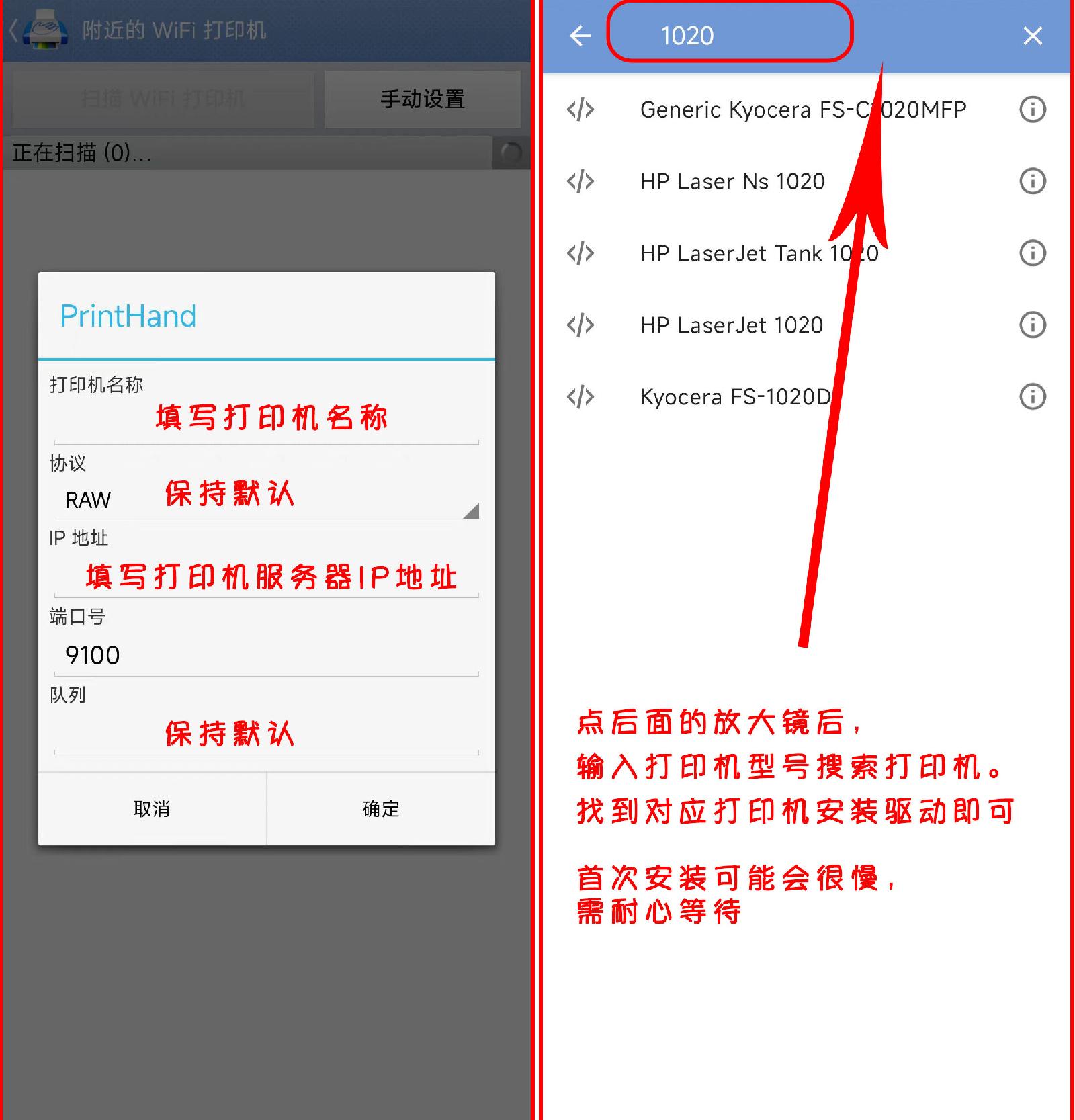
相关下载以及部分手机打印机APP
1、免费提供部分网络收集的打印APP软件,需自己研究使用,不提供教程!
| 软件名称 | 下载地址 |
|---|---|
| PrintHand Android | 点击下载 |
| 华硕EZ工具 Windows | 点击下载 |
| VirtualHere(虚拟USB) Windows | 32位:点击下载 64位:点击下载 |
| 局域网查看工具 Windows | 点击下载 |
| 向日葵远程工具官方下载 Windows | 点击进入 |
| ToDesk远程工具官网 Windows | 点击进入 |
相关问题以及解答:
重点!打印机服务器IP即是你固定好的WAN口IP,并非192.168.8.1!!设置完不能打印的,先检查IP是否填写正确!
HP打印机添加未完成点了“打印测试页”成造成打印机一直打印或者不打印、打印机报故障等,请关闭打印机,找到客户端的“打印机属性”,将双向打印关闭后且重启电脑后再从新打印!所有已经添加的客户端都需要以上操作!!!
-
问: 我按照步骤设置了无线桥接,但是电脑跟手机连WiFi均不可以上网。
答: 点开高级设置——网络信息。查看无线桥接是否正常?

答: 检查上级路由器的WiFi名称(尽量使用英文字母+数字!!不建议使用中文);如果上级路由器是WiFi6设备建议开启兼容模式,且关闭双频合一!!
答: 如果上级路由是光猫,建议使用网线直连 -
问: 我安装好打印机驱动后,无法正常打印或一直出纸等。
答: 检查下打印机属性;打印机属性——端口;去掉“启用双向支持(E)”前面的勾,然后保存
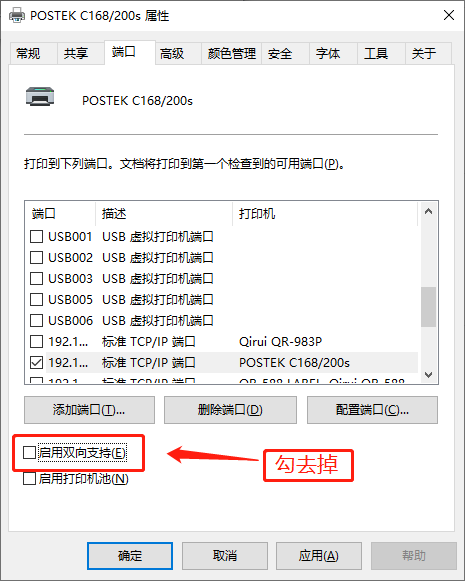
一对一人工指导安装(找购买客服付费后索要联系方式,先付费后指导!)
注:咨询购买客服付费后添加微信客服指导售后!添加微信注明来意,通过后将订单截图、付费截图发与微信客服!


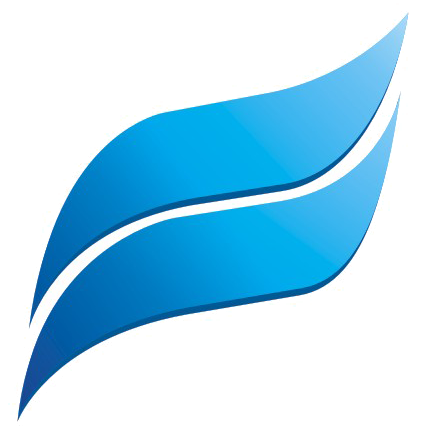


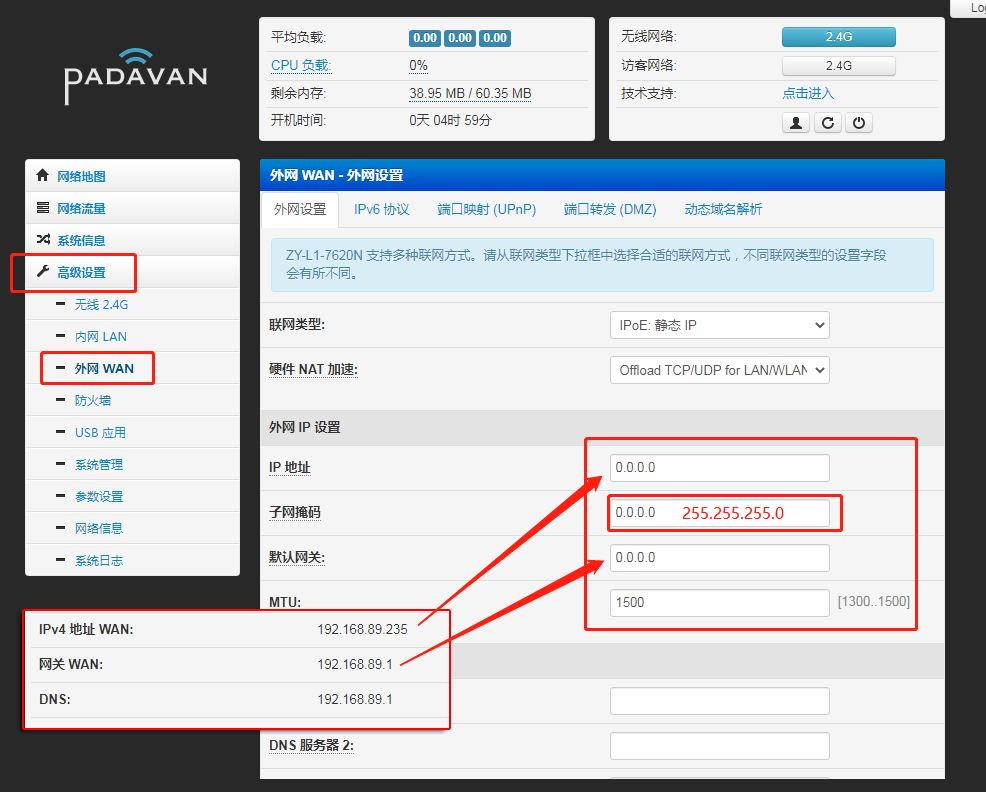
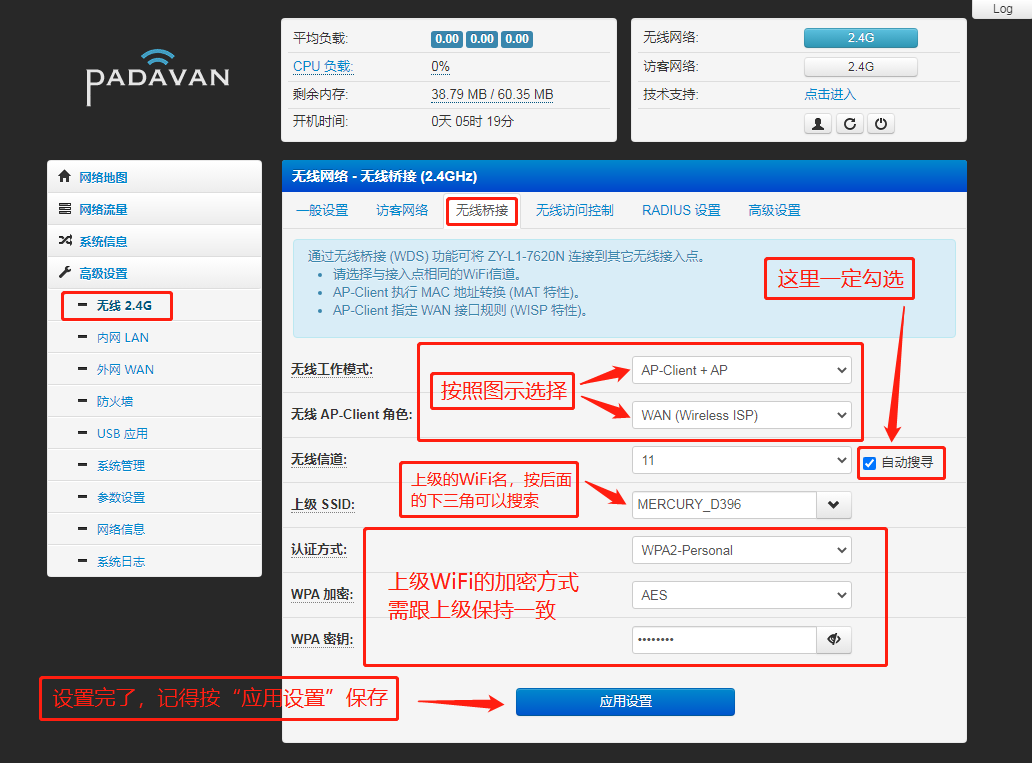

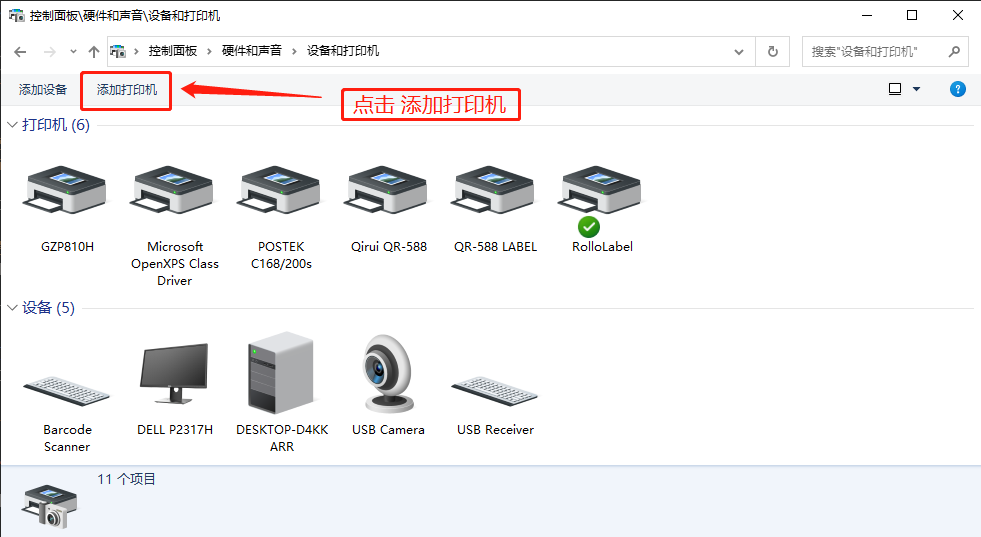
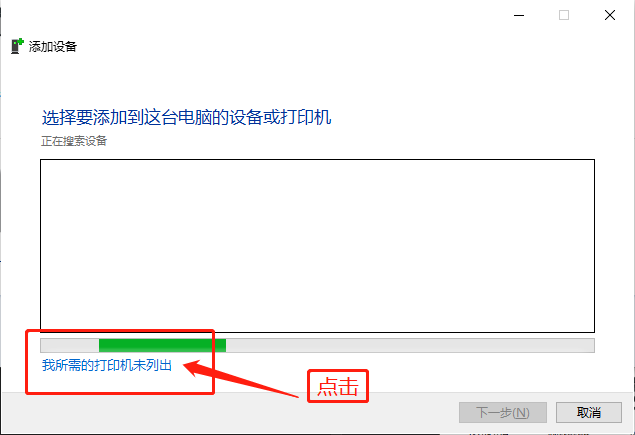

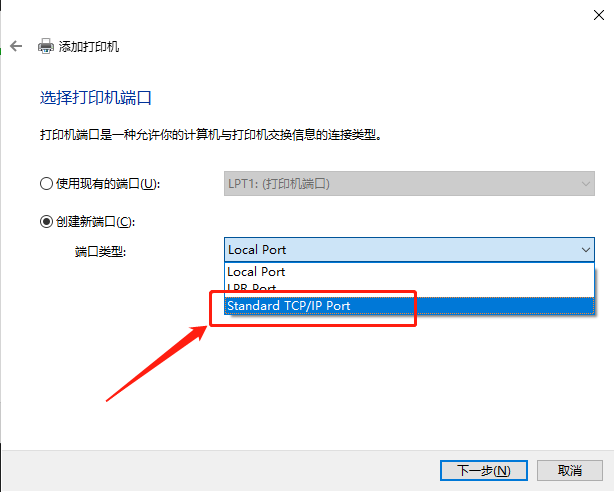


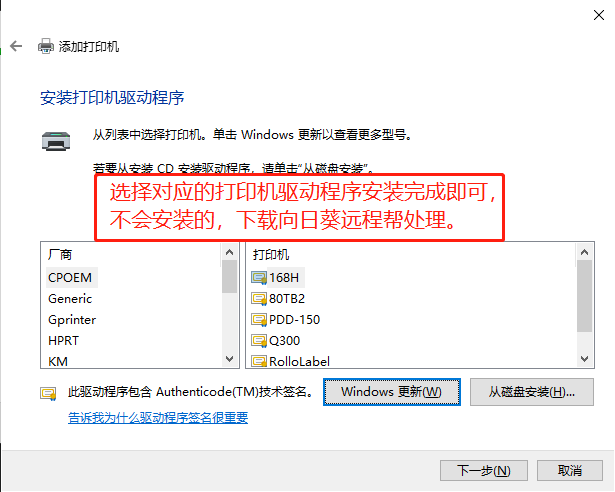
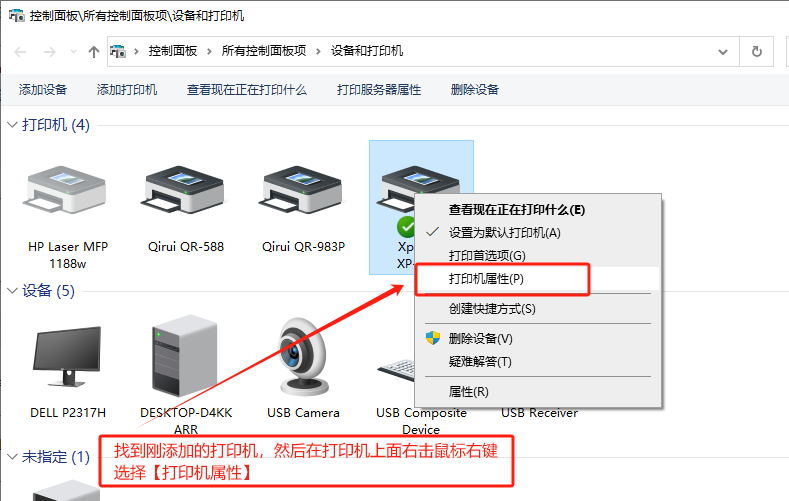

评论区